Have you ever used Windows shutdown timer software or shutdown timer for Windows 10 to automatically shutdown your computer at a certain time?
- How To Shut Down Your Windows 10 PC/Laptops Using Shutdown Timer
- Wonhowto Shutdown Timer Windows 10 | By Wonhowto | Medium
- Shutdown Timer Windows 10 Reddit
- Power Off Timer Windows 10 Download
- Shutdown Timer Windows 10 Cmd
Mar 03, 2017 To create a shutdown timer manually, open Command Prompt and type the command shutdown -s -t XXXX. The 'XXXX' should be the time in seconds you want to elapse before the computer shuts down. Description Shutdown Timer Classic is a small little Windows app that allows you to set a timer which will shutdown, restart, hibernate, sleep or lock your PC. It is completely free and open-source and does not use the internet. Feel free to contribute to the project on GitHub. When you assign the timer, PowerOff Timer will minimize in the system tray and run silently in the background. If you right-click on its icon, the menu that appears will allow you to immediately cancel or change the shutdown time, with a single mouse click. May 05, 2019 If you need to cancel the timer to turn off the computer you just created, simply press Windows + R and then enter the following command or enter the command into the search bar on Windows 10. Apr 12, 2021 To get started with the basic method, pull up a regular Command Prompt and type in the following: shutdown -s -t seconds Obviously, you’ll want to replace the seconds bit with however many.
If there is a task running on your computer and you have to go out but you want your computer to shutdown automatically after the task has completed then you have to use a powerful Computershutdown timer software. Let’s say you want to download an important file overnight and then you want your system to shutdown automatically, at this point the Windows shutdown timer software will come into play.
Shutdown timers for Windows 10 are applications where you can set a timer at which you want your PC to turn off automatically. If you are not sure why you need to use Windows shutdown timer software on your computers then you can have a look at some benefits of automatic computer shutdown software below.
Windows Shutdown Timer Software for Windows 10 Automatic Shutdown
In this Auto Shutdown Windows 10 guide, we are focusing specifically on best free Windows 10 shutdown timer software and shutdown timer for Windows 10 PC. However, you can read more powerful articles regarding how to automatically shutdown computer at a certain time from here:
Quick Navigation:
What are the Benefits of Automatic Computer Shutdown Software?
You have turned on your PC because a particular task is running in the background. But once that task is complete you can turn off your system. Now if you have slept, you won’t be able to turn off your computer. At this point, shutdown timer Windows 10 will come into play. By using computer shutdown timer software, your PC will switch off automatically at a certain time according to your wish.
Automatic computer shutdown will not only save electricity but also the hardware components of your system will get some rest. If your computer is turned off, Hackers won’t be able to get access which is possible when it is turned on and you are not active on it.
Read also:How to Autostart Programs in Windows 10 without Using Any Software
Top 5 best Windows 10 Shutdown Timer Software
So, after reading the all above information (benefits of automatic computer shutdown) are you ready to download shutdown timer for Windows 10 computers? If yes, here are top 5 best computer shutdown timer programs which you can use on your Windows 10 computers to shutdown computer automatically after certain time:
(1) Free Desktop Timer
Free Desktop Timer is one of the most popular and very simple utilities that offers you the options to create multiple timers on your Windows Computer. Using this simple shutdown timer software, you can turn off your computer automatically by specifying the time. There are other options too other than shutting down which are hibernating or putting your computer on standby mode.
Once you have installed this Windows 10 shutdown timer, you will see a widget on your desktop screen. You can adjust the time using the widget when you want to shutdown your computer.
(2) Final Countdown
Final Countdown is a powerful system shutdown timer. You can use this software on different operating systems which include Windows 7, Windows 8, Windows 8.1 and Windows 10. The app comes with user-friendly interface and consumers very fewer resources. You can set the time in days, hours and minutes. Automatic hibernation, standby, shutdown, sleep, lick, and system logoff are some of the features which you will get in Final Countdown.
(3) Shutdown8
If you want to use a free Windows auto shutdown timer software then you can use Shutdown8. Install this software and open the context menu where you will see a timer. Using the Plus and minus buttons, you can tweak the time. The software is portable and light weight which ensures little resources are consumed.
(4) ForOffPC
Next powerful Windows 10 shutdown software is ForOffPC. ForOffPC is a simple software which can be used for shutting down your computer automatically. Along with Windows 7 and Windows 8, you can download this system shutdown timer for Windows 10 computers too.
There is no limit with the number of timers with this app as you can create as many as timers you want to create. Using the drop-down menu you will be able to create a timer. There are different options which you will find in the app such as shutdown, log off and hibernation along with standard options.
(5) Win Shutdown Timer
We are going to round off our list of best Windows auto shutdown timer with Win Shutdown Timer. This system shutdown timer works like other mentioned shutdown timer for Windows 10. The software comes with a user-friendly interface which makes it extremely easy for one to use the app.
If you want to set the time for future dates, you can use the calendar to select the date and schedule the automatic shutdown. You can download this Windows 10 shutdown timer for free.
Conclusion
Automation has made life really easy. You can easily shutdown your computers automatically by using these Windows shutdown timer free download. These entire shutdown timer software for Windows 10 are available for free. You can use these system shutdown timer software’s not only to schedule your system for shutting down but also for other activities like powering up or hibernating.
According to us, using shutdown timer software for Windows 10 is one of the simplest ways to enjoy auto shutdown Windows 10 PC or timed shutdown Windows 10 computers. Try these Windows shutdown timer software’s on your PC and feel free to share your thoughts with us through the comment section – which is the best free computer shutdown timer software for Windows 10 to schedule computer shutdown or automatically shutdown computer at a certain time?
How To Shut Down Your Windows 10 PC/Laptops Using Shutdown Timer
Summary :
Occasionally, you may want your computer to automatically shut down at a specified time point, for instance, if some downloading processes haven’t been completed but you have to leave the PC. In this post, MiniTool Solution will introduce four methods to schedule shutdown Windows 10.
It is still important to maintain your computer and you can try many methods to ensure the system’s health, especially the battery. For example, you can shut down your PC to save power when you are not using it.
But sometimes you may not remember to turn it off when you leave the PC to complete some tasks. Or you have to leave although some processes are not complete. Luckily, you can try many ways to set auto shutdown on your Windows computer to turn off the machine as expected.
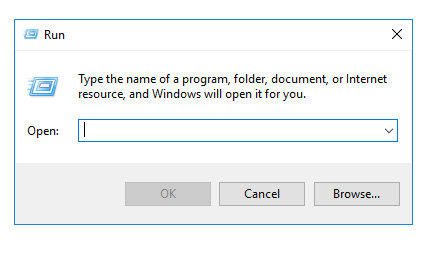
Now, let’s go to see how to set computer to turn off at a certain time in Windows 10.
Are you bothered by Windows slow shutdown? This post will show you how to speed up shutdown time in Windows 10 with ease!
4 Ways to Set Auto Shutdown Windows 10
Schedule Shutdown Windows 10 CMD
Step 1: Input cmd in the search box and right-click on Command Prompt to choose Run as administrator.
Step 2: Type shutdown –s –t number and press Enter. If you type 3600, this means your computer will automatically shut down after 60 minutes, namely 1 hour.
Set Auto Shutdown Windows 10 via Run
Step 1: Press two keys at the same time – Windows logo and R to open the Run dialog box.
Step 2: Input shutdown –s –t number, for example, shutdown –s –t 3600 and press Enter.
Set Windows 10 Scheduled Shutdown in Windows PowerShell
Step 1: Right-click on the Start button, choose Windows PowerShell (Admin) and click Yes to open this utility.
Have received the message “critical error start menu isn’t working”? This post will walk you through some effective fixes for the start menu error.
Step 2: Type shutdown –s –t number and press Enter.
Schedule Shutdown Windows 10 via Windows Task Manager
In Windows 10, there is a tool called Task Scheduler that allows you to schedule any task on your computer. With it, you can easily set Windows 10 scheduled shutdown.
The vulnerability in the Windows Task Scheduler makes it easier for hackers to get access to a Windows system.
Step 1: Type task scheduler in the search box and open this app.
Step 2: Choose Create Basic Task from the right Actions panel.
Step 3: Type the task name, for example, shutdown.
Wonhowto Shutdown Timer Windows 10 | By Wonhowto | Medium
Step 4: Choose when you want the auto shutdown task to start. Here, we choose One time as an example.
:max_bytes(150000):strip_icc()/Shutdownwarning2-910d093ac5454bf49d86aadc4692770b.jpg)

Shutdown Timer Windows 10 Reddit

Step 5: Set the specific time when you want Windows 10 to automatically turn off.
Power Off Timer Windows 10 Download
Step 6: Decide what action you want the task to perform, for example, start a program.
Shutdown Timer Windows 10 Cmd
Step 7: Click Browse, go to C:WindowsSystem32 and find the shutdown app file to open it.
Step 8: Click –s behind the Add arguments section and click Next.
Step 9: Finally, click Finish. Then, Windows 10 will shut down by itself at the specified time point.

Final Words
Now, all the effective methods to schedule shutdown in Windows 10 are here. Try one of them if you have a need. Hope this post is helpful for you.